Since I usually use macOS, in some specific situations, such as using the full version of the Office, I need to temporarily use the Windows. My solution is to use a Windows virtual machine, but the image is one of the most simplified version.
Tools
We need an official Windows 10 image (you can find the official download URL from TechBench by WZT) and several other tools to rebuild that image.
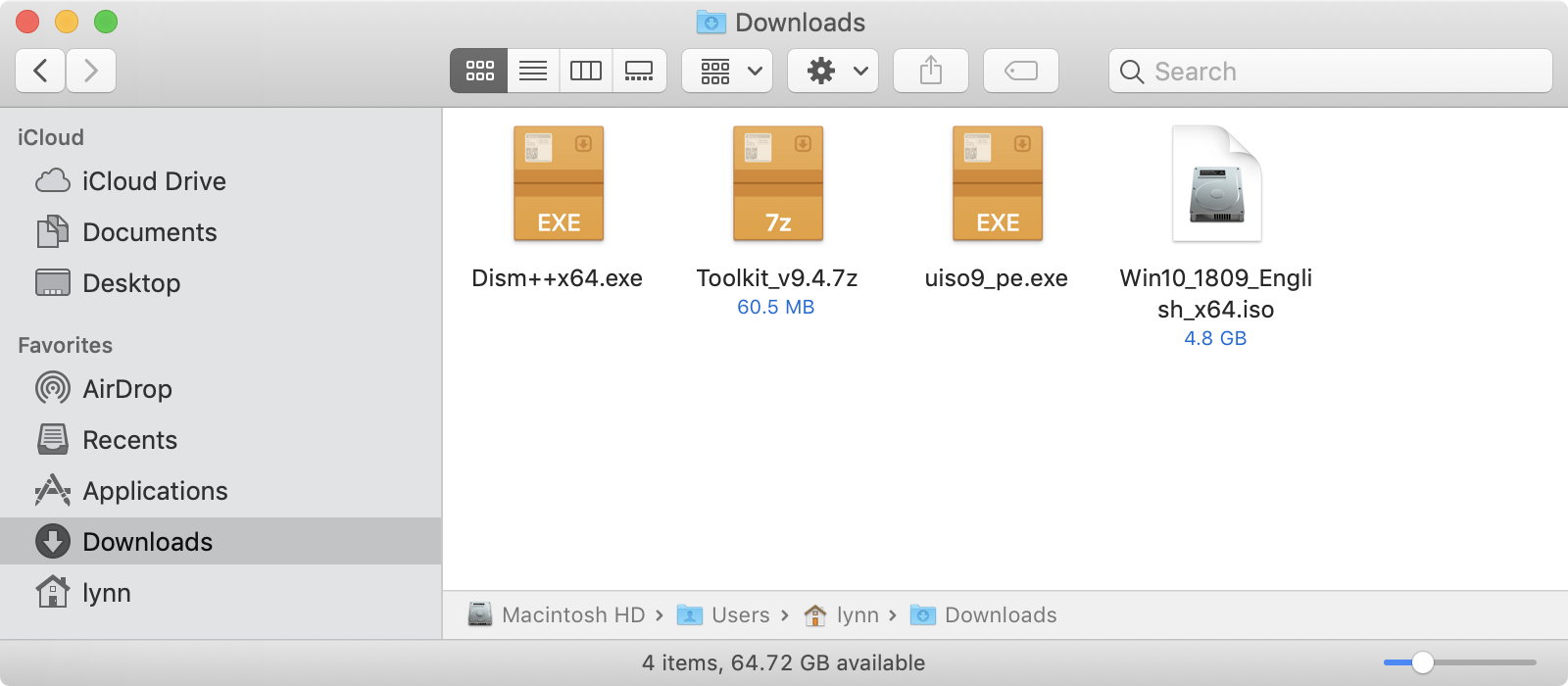
Rebuild Windows 10 Image
Find a Windows PC to complete the following steps.
Remove Redundant Windows Versions
If the Windows image contains multiple versions, we can reduce the size of the image by removing the extra versions.
- Open the Windows ISO image from UltraISO using
File -> Open... -
Extract
install.winfromsourcesfolder usingExtract To...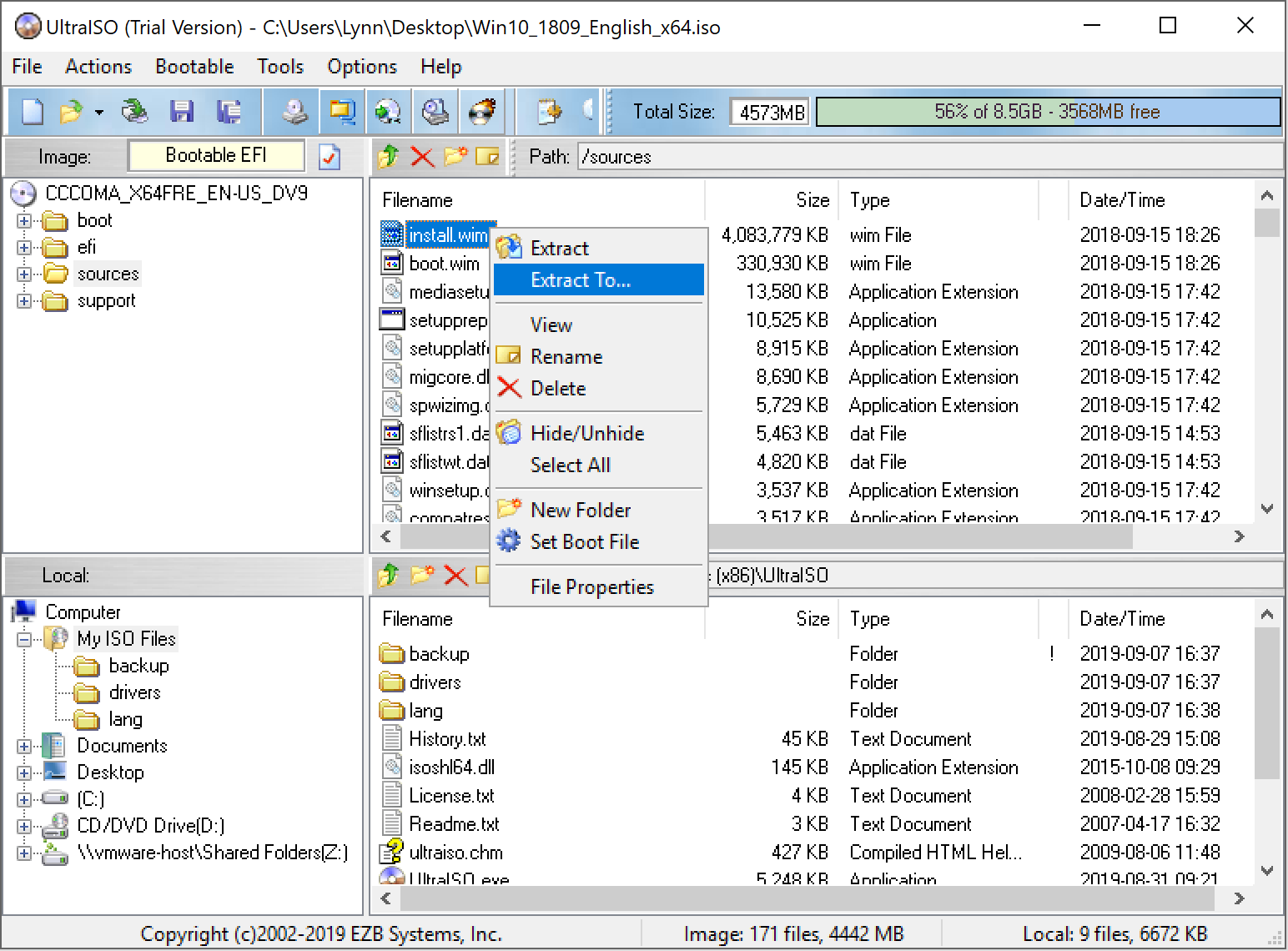
- Open
install.winfrom Dism++ usingFile -> Open Image File -
Extract the smallest image using
Export image(ChooseMaxinSave as type)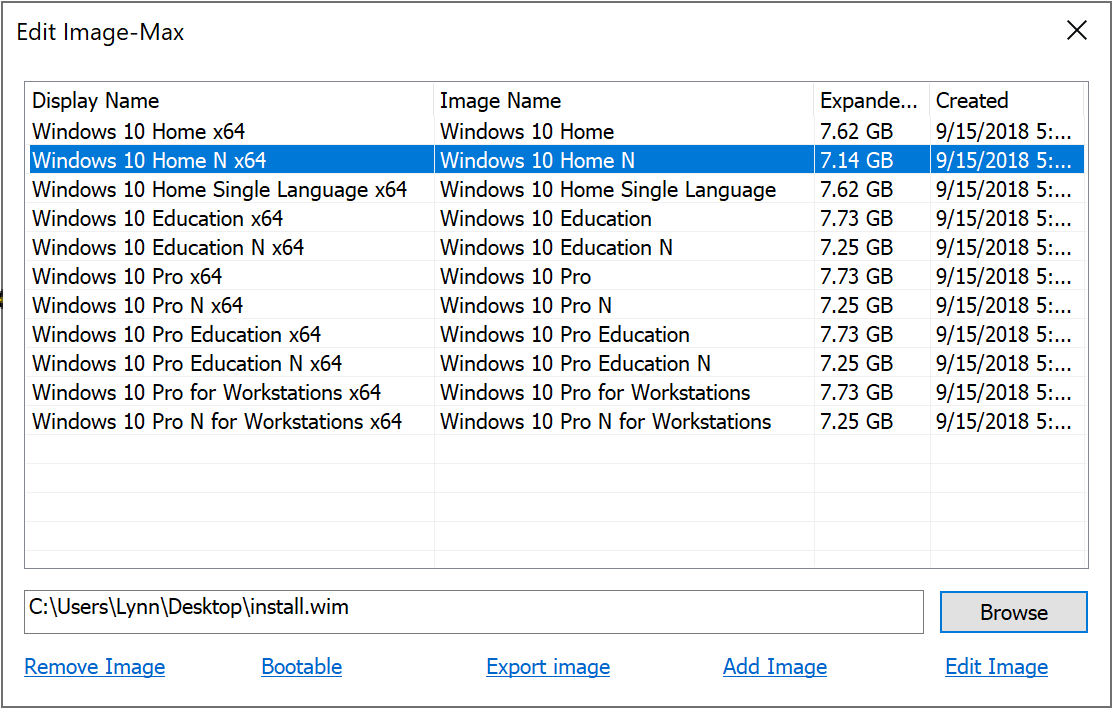
- Replace the original
install.winwith the new extracted small installation image in UltraISO usingActions -> Add Files... - Save the Windows image using
File -> Save
The new image (the first) is a few hundred megabytes smaller than the original image.
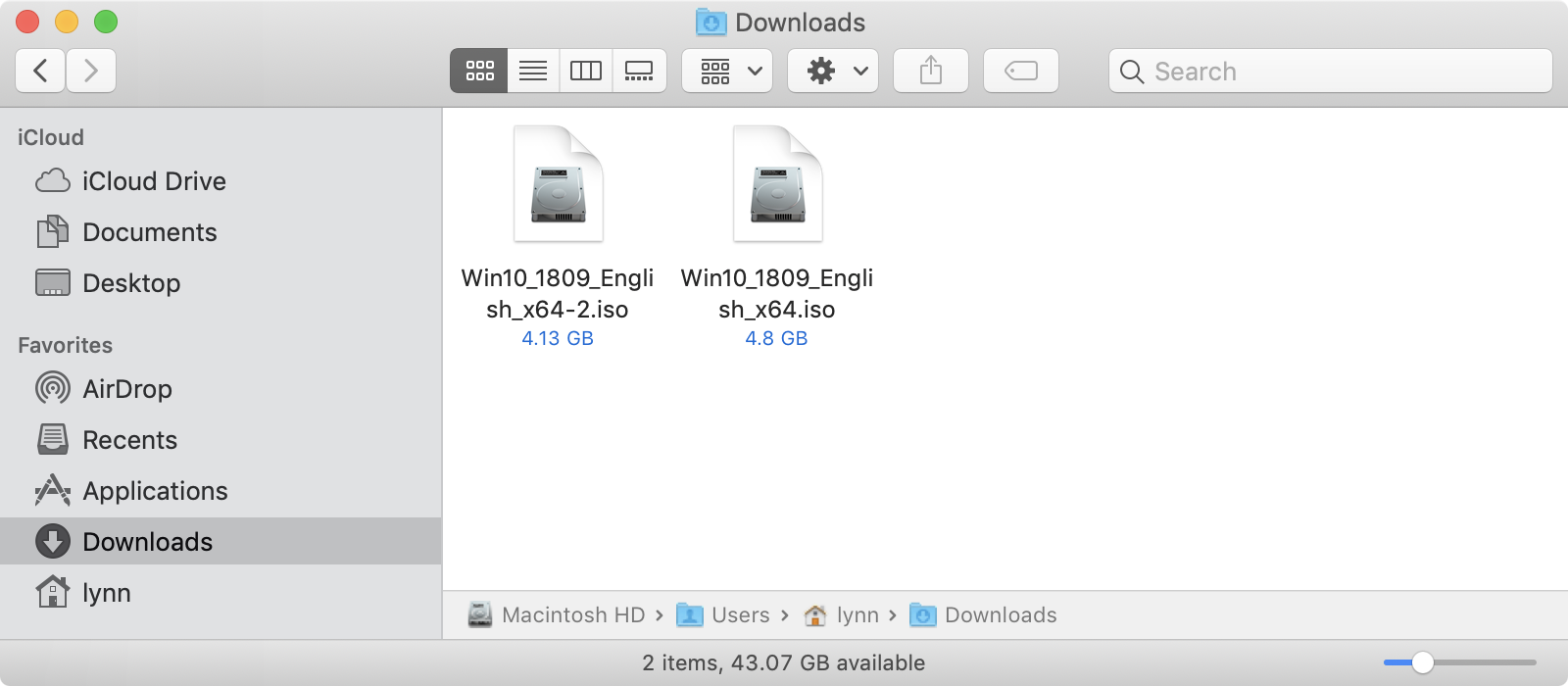
Remove Redundant Windows Components
Next, we need to remove the extra Windows components to further reduce the storage after the operating system is installed.
- Extract downloaded ToolKit archive file
- Copy your new Windows ISO image to ToolKit’s
ISOfolder - Run
Start.cmdas administrator - Agree to ToolKit’s EULA by pressing
Akey - Press
Enterkey to continue - Extract the source image using
Source -> Extract Source from DVD ISO Imagemenu - Select the source image using
Source -> Select Source from <DVD> Foldermenu - Cleanup the source image using
Apply -> Cleanup Source Imagesmenu - Remove all required Windows components using
Remove -> Remove Windows Componentsmenu (This could take hours depends on how many components you want to remove) - Cleanup the source image using
Apply -> Cleanup Source Imagesmenu - Apply & save changes to source image using
Apply -> Apply & Save Changes to Source Imagesmenu - Rebuild source image using
Apply -> Rebuild Source Imagesmenu - Export source image to a ISO image
Target -> Make a DVD ISO Imagemenu
You will find the new ISO image (the second) in ToolKit’s ISO folder which is much smaller than the original image (the third).
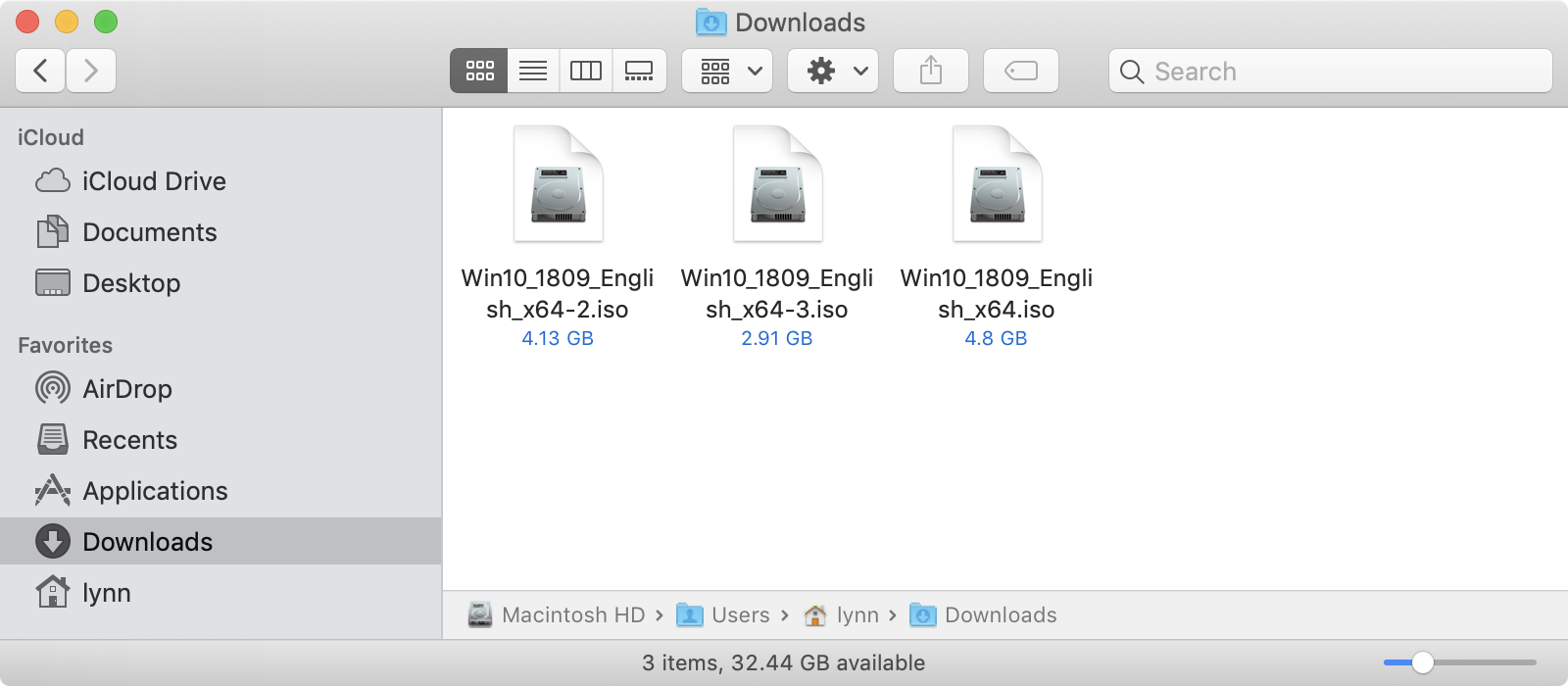
Test in VM
I create two virtual machines with the original image and the new lite image, then compare their resource usage. I choose Windows 10 Home N for the original version of Windows 10 virtual machine which is the same Windows version in the lite image.
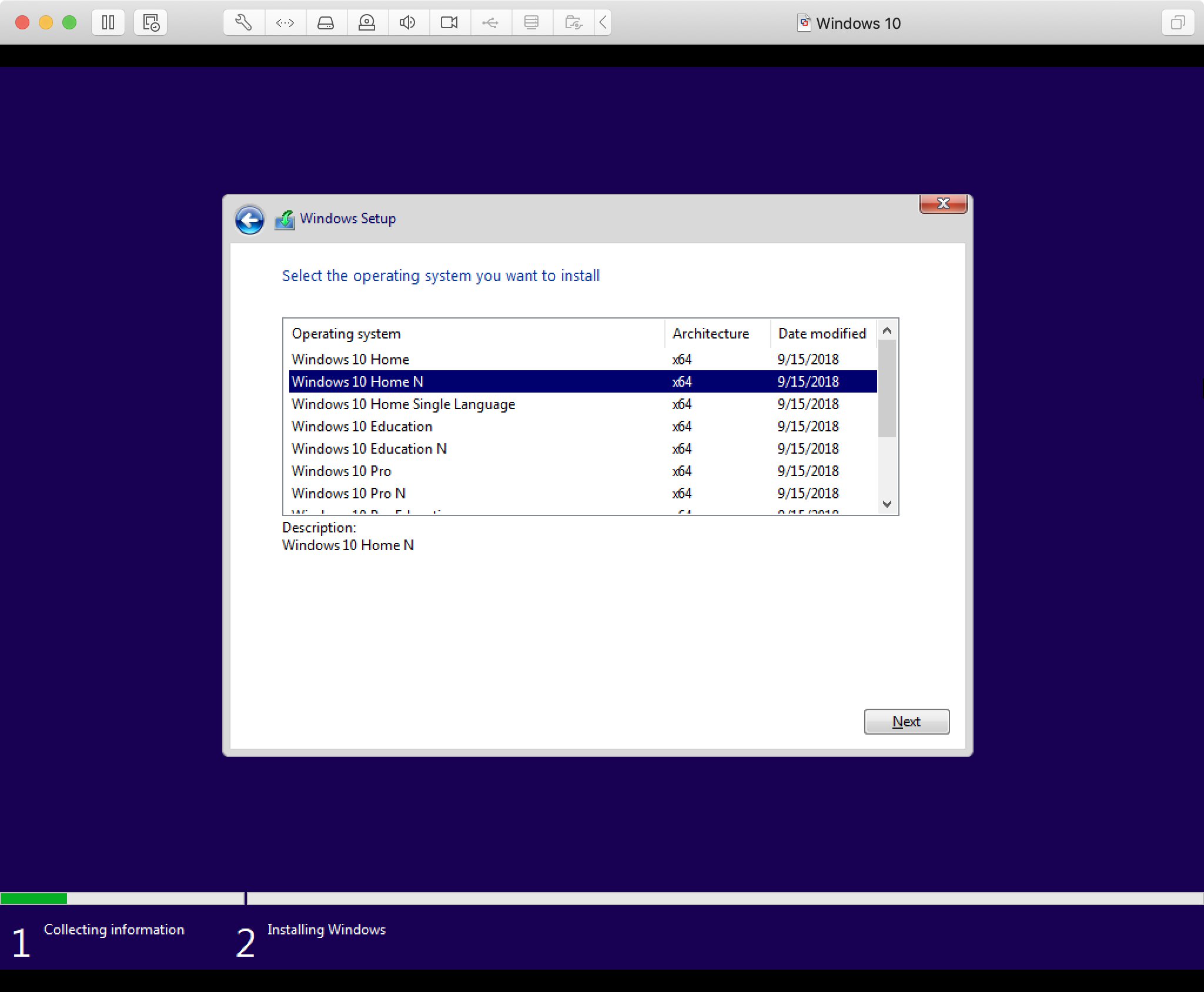
Result
We can see from the picture below that virtual machines created with the lite image take up less storage and use less memory at runtime.
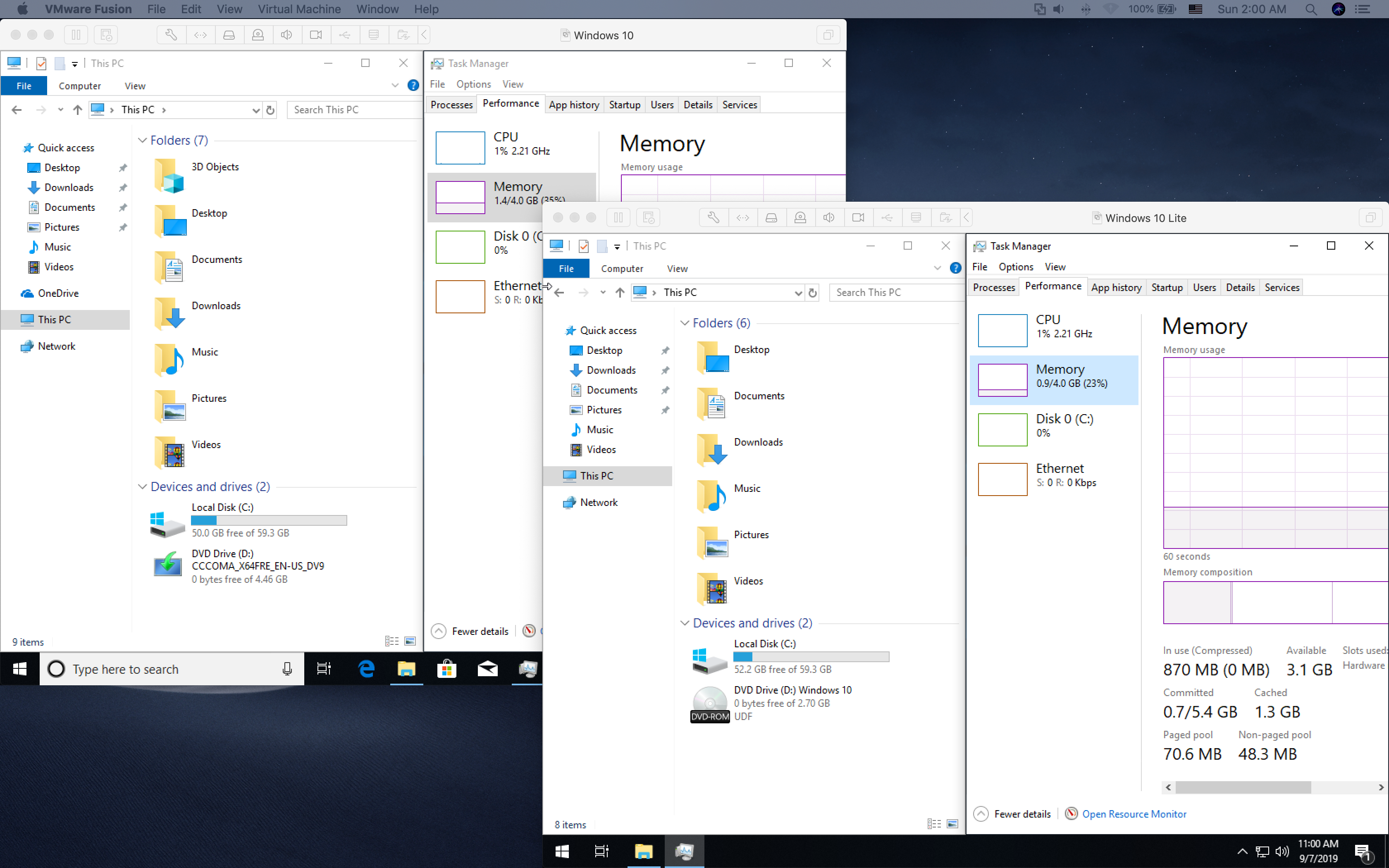
This is mainly because the system only contains the necessary system applications.
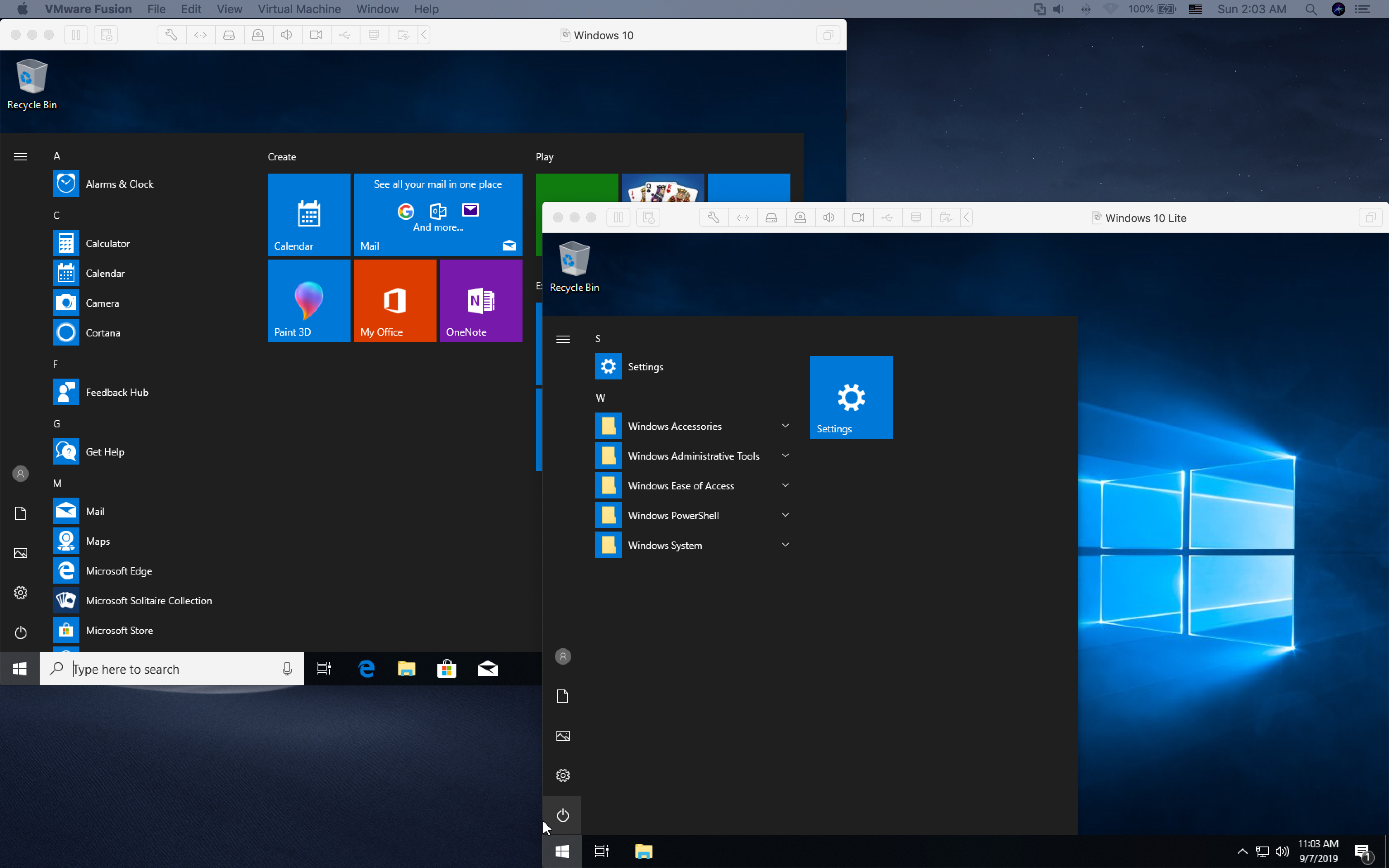
As you can see from the comparison, the lite virtual machine is indeed lighter and certainly faster.